May 6, 2017 – How to back up iPhone contacts with iCloud. Tap on the Settings app. Tap on your name at the top (if you’re not running iOS 10.3 or later, swipe down and tap iCloud) Tap iCloud. Recover contacts now: you deleted your contacts accidentally and don't have any backup, then this video can help you recover them!Me. Open the Google Drive app. Tap Menu Backups. Tap on the backup you want to manage. Back up WhatsApp data. You can set up WhatsApp to back up your data to Google Drive. Learn how to back up and restore your messages on the WhatsApp help center. Your backups will not use your Google Drive storage for your personal Google Account.
- Restore Google Contacts To Iphone
- Restore Contacts From Google Cloud
- Retrieve Phone Contacts From Google
How to recover deleted contacts from iPhone? You’ll find 5 solutions in this post to help you easily recover deleted contacts on iPhone, like phone numbers, emails, and other contacts info.
Vital iPhone Data Recovery Tips
iPhone Contact Recovery
iPhone Message Recovery
iPhone Photos Recovery
There are some people who accidentally lost contacts after the iOS update failed, and some people who mistakenly deleted contacts while organizing the iPhone contact list. So if you lost contacts, how can you recover your deleted contacts?
Everything will be okay if you saved your contacts to somewhere like iCloud or Gmail since you can easily restore them back to your iPhone. But if you didn’t, you would in trouble because it’s hard to retrieve deleted contacts without using a backup.
But no worries!! In this post, 5 great ways to restore deleted contacts with or without backups are recommended. Keep on reading and figure out the best one for you.
How to Recover Deleted Contacts and Numbers on iPhone without Backup
As we found, most people actually didn’t back up their iPhone before and never synced their contacts to iCloud. So there is no backup available for them to retrieve the deleted contacts. In this situation, is there some potential method people can have a try?
In fact, the contacts you deleted will not be quickly erased from the phone memory, and still, be recoverable. If you can get them from the inner database and removed the label of “Deleted” on your iPhone, they will appear again on your device Contacts app.
But most of us don’t know well in programming, so we have to rely on some top iPhone data recovery software to do this work. And below we’ll tell you the detailed steps to recover deleted contacts from iPhone using PhoneRescue for iOS, a professional recovery utility that enables you to directly recover deleted contacts back to your iPhone without backups.
Let’s download the trial version of PhoneRescue to scan the deleted contacts. And follow the 3 Steps to directly recover deleted contacts from iPhone:
Free Download * 100% Clean & Safe
Step 1. Run PhoneRescue fro iOS on Computer
Once you launched the PhoneRescue for iOS on the computer, you will see there are 3 options, you can plug in your iPhone and then choose the Recover from iOS Device. Click the right arrow to continue.
Choose Recover from iOS Device
Step 2. Select Contacts to Scan
Now you will see all the data you may have on your iPhone. You can unselect all and choose the Contacts and Click OK to get deleted contacts on your iPhone.
Step 3. Preview and Recover Contacts to iPhone
Preview deleted contacts, check the items that you want to recover, and click the To Device buttons to retrieve the deleted contacts to your iPhone.
Recover iPhone Contacts to Computer or Device
Can’t Miss: How to Retrieve Deleted Contacts from Phone Memory >
How to Retrieve Deleted Phone Numbers on iPhone via iCloud
If you have ever synced your iPhone contacts via iCloud, then there is a chance to find the deleted ones. This is a little known feature that Apple added since iOS 8, Apple will regularly archive a list of Contacts that can be restored to an iOS device.
The archive of contacts you select will replace all the contacts on your devices that connected to your iCloud account. And your current contacts will be archived so that you can get them back if needed. If you are not in this situation or there are no contacts saved in iCloud, you can go to the next part – recover deleted contacts without using the backup.
To Restore Contacts from iCloud.com
If you want to know how to recover deleted contacts from iCloud to iPhone, here’s how to do it:
- Go to iCloud.com in a web browser, enter your Apple ID and password.
- If you have turned on two-factor authentication, you need to enter the code that you received on a trusted device.
- Click Settings, scroll down a little, choose “Restore Contacts” under Advanced.
- Choose an archive of contacts to restore the contacts from iCloud to your iPhone.
This method will help you find deleted contacts that synced to iCloud in the past, but not the contacts that you backed up to the iCloud server. (For detail on how to get contacts from iCloud backup, you can go to the method – recover deleted contacts from iCloud backup)
To Export Contacts from iCloud.com

Except for enabling the Restore Contacts option, you can also export contacts from iCloud to iPhone. Here are the steps:
Step 1. Export contacts from the iCloud to the computer
- Go to iCloud.com and sign in > Click on Contacts.
- Click the Settings button on the bottom-left corner.
- Click Select All or you can tap Ctrl on the keyboard and select the contacts you want to recover.
- Then click Export vCard, all the selected contacts will be saved on your computer.
Step 2. Get the Contacts and Phone Number on your iPhone
- Find the .vcf file in the folder and email it to yourself.
- And the saved contacts will be attached to your email and you can open them on your iPhone.
How to Retrieve Deleted Contacts on iPhone without Computer
It would also be easy to retrieve deleted contacts on iPhone without a computer. If you ever backed up all your data to the iCloud and enabled iCloud to back up iPhone automatically, iCloud would keep your iPhone data on a date. So you can just restart your iPhone by resetting and restore your iPhone from iCloud. Minutes later, the contacts you deleted will be recovered to your device.
Step 1. Erase the iPhone
Go to Settings > Tap General on the screen > Choose the Reset at the bottom > Click on Erase All Content and Settings.
Erase Your iPhone
Step 2. Restore iPhone from iCloud backup
Follow the instructions on the screen. Once you see the Apps& Data, you should choose the Restore from iCloud Backup. Log into the same iCloud account, and choose the backup and go on restoring.
Recover Deleted Contacts from iPhone Backup
Normally, if you have backed up your iPhone to the computer using iTunes before you deleted the contacts, you can restore your iPhone from iTunes backup to get back your lost contacts.
Here is how to restore deleted contacts from iTunes backups.
Step 1. Run iTunes
Connect your iPhone to the computer which already owns the iTunes backup you need. iTunes will automatically launch once it detected your iPhone.
Step 2. Restore Contacts from iTunes Backup
Tap on the device icon > Click on Summary > Choose the Restore iPhone button and click on it to restore your iPhone.
Restore Deleted Contacts from iPhone Backups with iTunes
But you’d better think twice before restoring for the following reasons.
- It’s dangerous to restore an iPhone from backup especially when you don’t know whether there are some contacts saved to the backup file. Because, all the current iPhone data will be replaced by the backup files, in other words, you may accidentally lose some important data that you recently added but didn’t save to the backup before.
- What’s more, if you don’t know what files stored in your backup, your iPhone may get restored from a wrong backup and then filled with many useless data and files, which could a tragedy you would never want to see.
Recover Deleted Contacts from iTunes Backup to iPhone Selectively
Considering iTunes backup will overwrite the iPhone, accidences happened a lot. Therefore, to safely and selectively recover deleted contacts from iPhone backup, you are suggested to try some iPhone backup extractor apps. Here, let’s take a look at how to recover deleted contacts from iTunes selectively with PhoneRescue for iOS, which supports preview all contacts stored in iTunes backups and lets you restore any of them back to your iPhone.
Step 1. Run PhoneRescue for iOS
Go to the official website and download the latest version of PhoneRescue for iOS to a computer, install and run it. If you want to restore your contacts to your iPhone, you need to connect your iPhone to the computer.
Free Download * 100% Clean & Safe
Step 2. Recover from iTunes Backups
Choose Recover from Backup and click on the right arrow to the next page. All the iTunes backup you own on the computer will be listed in front of you. Select one of them to go on. Then there will pop up a window that contains the Scan backup and Compare. Choose one of them to get only your lost contacts.
Recover Deleted Contacts on iPhone with iTunes Backup
Step 3. Scan Contacts on iTunes Backup
Now all the data the iTunes backup has will show up. You can unselect all first and then select Contacts. Click the OK button to scan the lost iPhone contacts.
Step 4. Preview and Recover Deleted Contacts
Preview all contacts on backup, check the items you want to recover, and click the To Device button to recover contacts to your iPhone or click the To Computer button to download the contacts to Mac or PC.
How to Recover Contacts from iTunes to iPhone
The Bottom Line
That’s all for how to recover deleted contacts from iPhone with or without backups. If you still can’t find your deleted contacts, it means they have been overwritten and cannot be recovered anymore.
To avoid such a situation in the future, you’d better back up your iPhone regularly. AnyTrans, one iOS data management tool lets you backup iPhone to computer over Wi-Fi automatically and regularly. You can download it to have a try.
More Related Articles
Product-related questions? Contact Our Support Team to Get Quick Solution >
Restore Google Contacts To Iphone
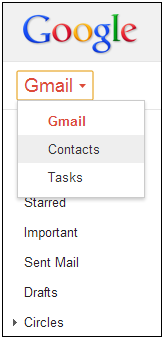
Contact list is probably the most valuable thing on your smartphone. As we get used to store every contact in our phone, it becomes extremely annoying when we accidentally delete one or two contacts or lose all contacts after factory reset. But don't worry, in most cases, you can still restore contacts using a proper method.
Then, how to restore deleted contacts? In the following article, I'll show you several popular and easy-to-use methods to help you recover contacts, Methods in Part 1 apply to Android users, while methods in Part 2 apply to iPhone users.
Part 1. Restore contacts on Android
For Android users, there are two common methods you could adopt to restore deleted contacts. If your Android device is synced with your Google account, you can easily to restore contacts with Gmail. Or, you can use an Android data recovery tool to retrieve deleted/lost contacts from Android phone memory or SIM Card.
Method 1. How to restore Google contacts from Gmail
With Gmail auto-adding every contact you communicate with, it becomes super convenient to restore contacts with Gmail if you happen to delete a contact in error.
Step 1 Go to Gmail in your browser.
Step 2 Click Gmail in the top left and choose Contacts from the drop-down menu.
Step 3 Click 'More' in the drop-down list from your contacts list.
Step 4 Select Restore contacts.
Method 2. How to restore contacts with Android Data Recovery
To recover deleted or formatted contacts on Android phone with ease and safety, we suggest you to use an Android contacts Recovery tool. Here you can consider the most professional Android Data Recovery software.
Key features:
- Restore lost/deleted/formatted contacts on Android through only several clicks.
- Retrieve contacts from Android phone memory or SIM Card.
- Save deleted contacts from Android as printable VCF, CSV, or HTML file.
- Preview all the contacts information including name, phone number, email address, company address, etc. before restoring.
- Compatible with nearly all brands of smartphone, including HTC, Samsung, Motorola, Sony, ZTE, LG, Huawei and so on.

Now free download this Android Contacts Recovery program and follow the steps below to restore your contacts on Android phone.
Step 1Connect Android to computer
Connect your Android phone to computer via USB cable. The phone will be detected automatically by the computer.
Step 2Open USB debugging mode
There will be a pop-up message to allow USB debugging on the Android phone/tablet in order to get access to the connected device.
For Android 2.3 and former versions: Tap 'Settings' app > 'Applications' > 'Development' > 'USB debugging'.
For Android 3.0 - 4.1: Navigate to 'Settings' > 'Developer options' > 'USB debugging'.
For Android 4.2 and later versions: Choose 'Settings'> 'About phone'. Choose 'Build number' for several times until the message of 'You are under developer mode' shows. Return to 'Settings' > 'Developer options' > 'USB Debugging'.
Step 3Select Contact to scan device
Restore Contacts From Google Cloud
When you manage to connect Android to computer, you will be asked to choose file types to recover. The program allows you to restore contacts, messages, call logs, pictures, videos, audios, documents, etc. Click Contacts, then tab the 'Next' button to scan the device.
Step 4Restore contacts
Within seconds, the scanning process will be completed. Click Contacts in the left list and you can preview all the contacts in your phone. The deleted ones are marked in red. Check the contacts you need and click Recover, soon you will save deleted contacts in your computer.
Part 2. Restore contacts on iPhone
If you mistakenly erase the contacts on iPhone or upgrade to a new iPhone, you'd need to restore contacts.
The most common way to restore contacts on iPhone would be through iCloud, since most iOS users choose backup their contacts on iPhone. However, if you choose to restore iCloud contacts on iPhone, it may cause data overwritten or data loss. Alternatively, you can use iPhone Data Recovery software to extract iCloud backup file and selectively restore contacts from iCloud.
Key features:
- Restore contacts on iPhone, along with messages, notes, photos and other files.
- Provide three recovering modes: Recover from iOS Device, Recover from iTunes Backup File and Recover from iCloud Backup File.
- Preview and selectively restore contacts from iCloud backup.
- Compatible with iPhone X/8 Plus/8/7 Plus/7/SE/6s Plus/6s/6 Plus/6/5s/5c/5/4s/4, iPad/iPod touch, running iOS 10/9/8/7.
Now free download iPhone Data Recovery and follow the tutorial below to restore contacts from iCloud.
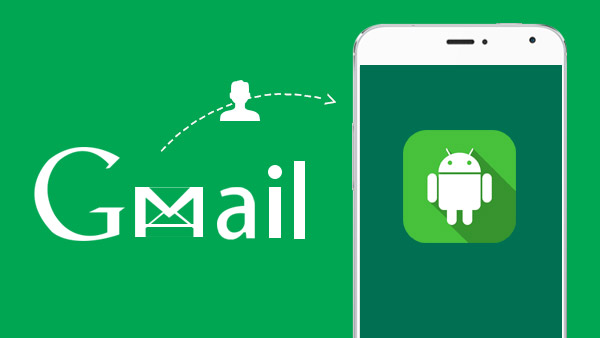
How to restore iPhone contacts from iCloud
Retrieve Phone Contacts From Google
Step 1Select Recover from iCloud Backup File
Launch this iCloud Backup Extractor on your computer, select Recover from iCloud Backup File and sign in to your Apple ID to load the latest iPhone backup. Click 'Download' download your iCloud backup file.
Step 2Select iCloud backup and file type
Choose file type you want to recover. In this case, click Contacts, then click 'Next' to scan your iCloud contacts backup.
Step 3Restore deleted contacts
After the scanning process, you can preview the entire contacts backup, including deleted ones. Select the contact you want to retrieve, click Recover to extract and save your iPhone contacts in your computer.
Note
If you don't have the iCloud backup, you can also choose 'Recover from iTunes Backup File' to restore contacts from iTunes, or choose 'Recover from iOS Device' to restore contacts directly on iPhone without any backup.
In this article, we have mainly showed you how to restore contacts on iPhone or Android phone. Still have more questions? Feel free to leave your comments down below.

What do you think of this post?
Excellent
Rating: 4.8 / 5 (based on 103 votes)
July 05, 2018 18:00 / Updated by Louisa White to Contact
- How to Restore iPhone X/8/7/6/5 from iCloud Backup (Step by Step)
How to restore iPhone from iCloud backup file? This article gives you methods to restore iPhone from iCloud without reset and more.
- How to Restore iPhone without iTunes
How to restore iPhone data or disabled/locked iPhone without iTunes? This article tells you the best method to restore iPhone without iTunes.
- How to Delete Apple ID Permanently from iPhone/iPad/Mac/Computer
How to delete an Apple ID from iPhone/iPad/Mac? This article gives you all methods to deleted Apple ID permanently.
