Seamless Use Windows side-by-side with macOS (no restarting required) on your MacBook, MacBook Pro, iMac, iMac Pro, Mac mini or Mac Pro. Share files and folders, copy and paste images and text & drag and drop files between Mac and Windows applications. Easy Set-Up Parallels Desktop automatically detects what you need to get started so you are up and going within minutes! VirtualBox is a general-purpose full virtualizer for x86 hardware, targeted at server, desktop and embedded use.For a thorough introduction to virtualization and VirtualBox. Step 2: Install or Update VirtualBox Extension. This step is not 100% percent necessary but it’s highly recommended to do this step because macOS Big Sur might not be compatible with VirtualBox and for this reason, it will cause a problem during the installation.
- Virtualbox Mac Emulator
- How To Install Mac Os In Virtualbox
- Upgrade Virtualbox Macbook Pro
- Upgrade Virtualbox Mac Os
Do you want to use the latest version of macOS Mojave on VirtualBox if yes? Then upgrade your macOS Mojave into latest version in VirtualBox to the latest version free and online. However, sometimes upgrading to latest can be good. Because by updating you will use the latest version of the existing operating system. By the way, in this article, I will show you How to upgrade macOS Mojave in VirtualBox to the latest version. Therefore, if you want to upgrade macOS Mojave in VirtualBox for that you need to install macOS Mojave in VirtualBox. After that, the installation is completed. Learn from here step by step the upgrading methods.
There will be different kind of reason that you should upgrade macOS Mojave. The very first reason it effects on better performance, and the second one it will save your computer and protect it. Now upgrade your macOS Mojave to the latest version to keep from several cyber attacks. However, upgrading can be effect full and essential for your computer. Installation of macOS Mojave on VirtualBox on Windows is easy, and VirtualBox is a machine that allows you to use several operating at the same time on one PC.
VirtualBox is a powerful x86 and AMD64/Intel64 virtualization product for enterprise as well as home use. Not only is VirtualBox an extremely feature rich, high performance product for enterprise customers, it is also the only professional solution that is freely available as Open Source Software under the terms of the GNU General Public License (GPL) version 2.
Note: Now you can upgrade or update your macOS Mojave to macOS Catalina using VMware or VirtualBox. Therefore, macOS Catalina is the latest operating system of macOS in 2019. With high performance and security, with outstanding great features you can use macOS Catalina on Virtual machines platform.
What are the differences between APFS and HFS?
APFS means Apple File System and HFS Hierarchical File System. For example, there are two kinds of Windows also, the first one Windows 32-Bit, and the second one is Windows 64-Bit. As you know that Windows 32-Bit and 64-Bit the version are separate from each other. And stored at the same operating system installation. But 32-Bit can only support 32-Bits Software’s and 64-Bit only can support 64-Bit Software’s. Therefore, there are also differences between APFS and HFS file of macOS.
The previous version of macOS operating only work with HFS files. The HFS macOS file can install on VirtualBox and VMware without any issue and error. Therefore, the macOS APFS can install with the older version of macOS system. In this case, I recommend you to use the APFS file for installation purpose on VirtualBox. But sometimes your Virtual machine might be can’t support APFS file, therefore, you can use HFS file also. The betterment of macOS HFS file is that HFS file is faster than APFS file, but macOS APFS is more functional the HFS file. That is your wish whether you use APFS file for upgrading or HFS file in VirtualBox. Attention firstly has a clean installation of macOS Mojave on VirtualBox. Therefore, if you don’t know How to Upgrade your macOS Mojave on VMware to the latest version click here.
Upgrade macOS Mojave on VirtualBox to the latest version
However, you have gotten the complete information about macOS APFS and HFS file. Therefore, is some simple steps you can upgrade your macOS Mojave to the latest version in VirtualBox. In upgrading purpose, I want to use the APFS file, I mentioned for you above also that macOS HFS is faster then APFS file.
Search for macOS Mojave latest version in App Store
By the way, go ahead and open the VirtualBox and run macOS Mojave. After that, the macOS Mojave is opened and navigate to the App Store and open it. While App Store is opened type in the search bar “macOS Mojave” and click enter using the keyboard. After clicking enter you will see the “Get” blue button, get means to download click on that and download the macOS Mojave latest version from App store online.
Software Update

After that, you clicked on the “Get” button, you will see another window. And you need to click on the “Update Now”.
By clicking on Update Now another notification will pop up. Therefore, some updates need to finish downloading before they are installed. Here go ahead and click on blue color Download & Restart.
Download & Restart
In this step, your macOS Mojave is going to download. And the download will take a while have patience and wait for the file to download.
While the file is download click on the “Restart” button. After clicking on the restart while coming back on macOS Mojave Virtual machine screen power off the machine for more settings.
Restart
Add the Bootloader in VirtualBox
After restarting the Virtual machine of macOS Mojave, at the first black screen go ahead and turn off the Virtual machine. Because you need to add the “Bootloader” in the macOS Mojave on VirtualBox.
Here select the macOS Mojave and click on Setting.
Add the Bootloader
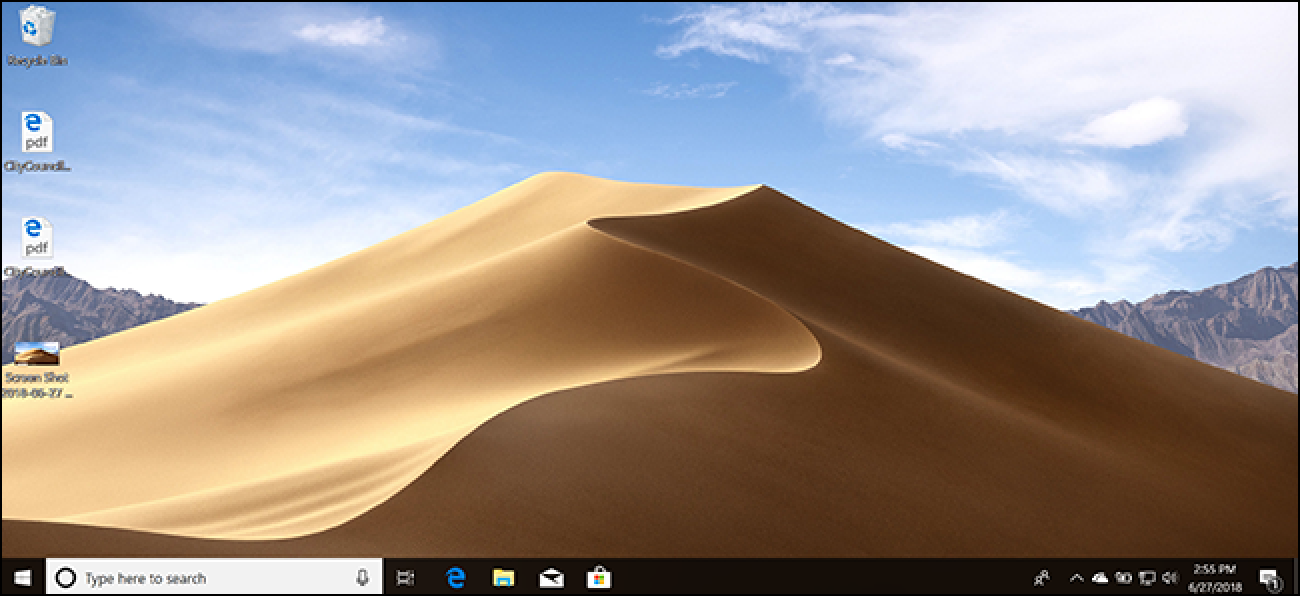
On the left-handed bar click on “Storage” and on below “Storage Devices” click on Disk and browse for Bootloader. Then select Bootloader and enter that and click on choose existing disk.
- Bootloader new Update:Download Link
Add new Virtual Disk
Once you inserted the update of macOS Mojave click ok to save changes.
Boot macOS Mojave using Bootloader – Upgrade macOS Mojave on VirtualBox
While you inserted macOS Mojave new Bootloader update. Click on Virtual machine and run macOS Mojave, at the first black screen click “ESC” button. And below type “Fs1:update.nsh” and click “Enter” using the keyboard. It will complete the process of the installer with Bootloader.
Virtualbox Mac Emulator

Bootloader is booting
The installation of macOS Mojave new update will take at least 30-40 minutes. After that, the installation of macOS Mojave latest version is completed. Therefore, to use macOS Mojave latest update on Virtual machine, restart the machine and you enable to use macOS Mojave latest version. After that, the installation is completed you can remove the vmdk disk in your VirtualBox. Removing the vmdk file can allow the user to get notification about the latest update of the operating system. At all, you can use macOS Mojave and update macOS Mojave on VirtualBox.
How To Install Mac Os In Virtualbox
Upgrade macOS Mojave on VirtualBox to the latest version
Upgrade Virtualbox Macbook Pro
Bottom Line
Upgrade Virtualbox Mac Os
That’s all about How to Upgrade macOS Mojave on VirtualBox to the latest version. However, I hope you got something from this article, and if you faced any kind of problem or error feel free and comment in the comment section. Don’t forget for your more support give us feedback and subscribe to your blog via your Email address.
