You are not restricted to working on a single computer when using ICC profiles. In this post I will show how easy it is to share these custom-made profiles with other computers.
- Capture One Icc Profiles Import
- Capture One Icc Profiles
- Capture One Icc Profiles
- Capture One Icc Importieren
- Capture One Icc Profile Importieren
I recently upgraded my capture one version to the most recent. Now, when I print using an ICC profile (and not choosing managed by printer) the color scheme is way off. It’s almost like it’s printing the negative with the way the color comes out vs what’s in the image. Capture One filename conventions In case you do not follow the Capture One filename conventions for profiles, your new ICC profiles will end up under Other in the ICC Profile dropdown menu. This might not what you expect and at least I do like to find my new profile grouped with the profiles provided by Phase One. Capture One – All the Fujifilm Simulations. There are two options for Capture One. The free option. I found the first Capture One version by accident. Many moons ago, I was using an old Fujifilm X-E2S which didn’t have Fujifilm Classic Chrome, so I discovered a link which allowed me to use the X-T1 developer Classic Chrome. Move your custom-made ICC profiles to other computers The Color Editor in Capture One Pro 7 allows you to create your own custom-made camera ICC profiles, which can be a great benefit to your workflow. October 10, 2013.
Viewing your image with the right colors on another computer
When working with Sessions, the ICC profile will be included in the settings files located within the image folder. This ensures that you can move the image folder to another computer – and still have all the necessary components available for viewing the images exactly the same way on the other computer.
If you want to use a custom ICC profile on another computer running Capture One, you can simply import the profile.
How to import a Custom ICC profile from an image into Capture One
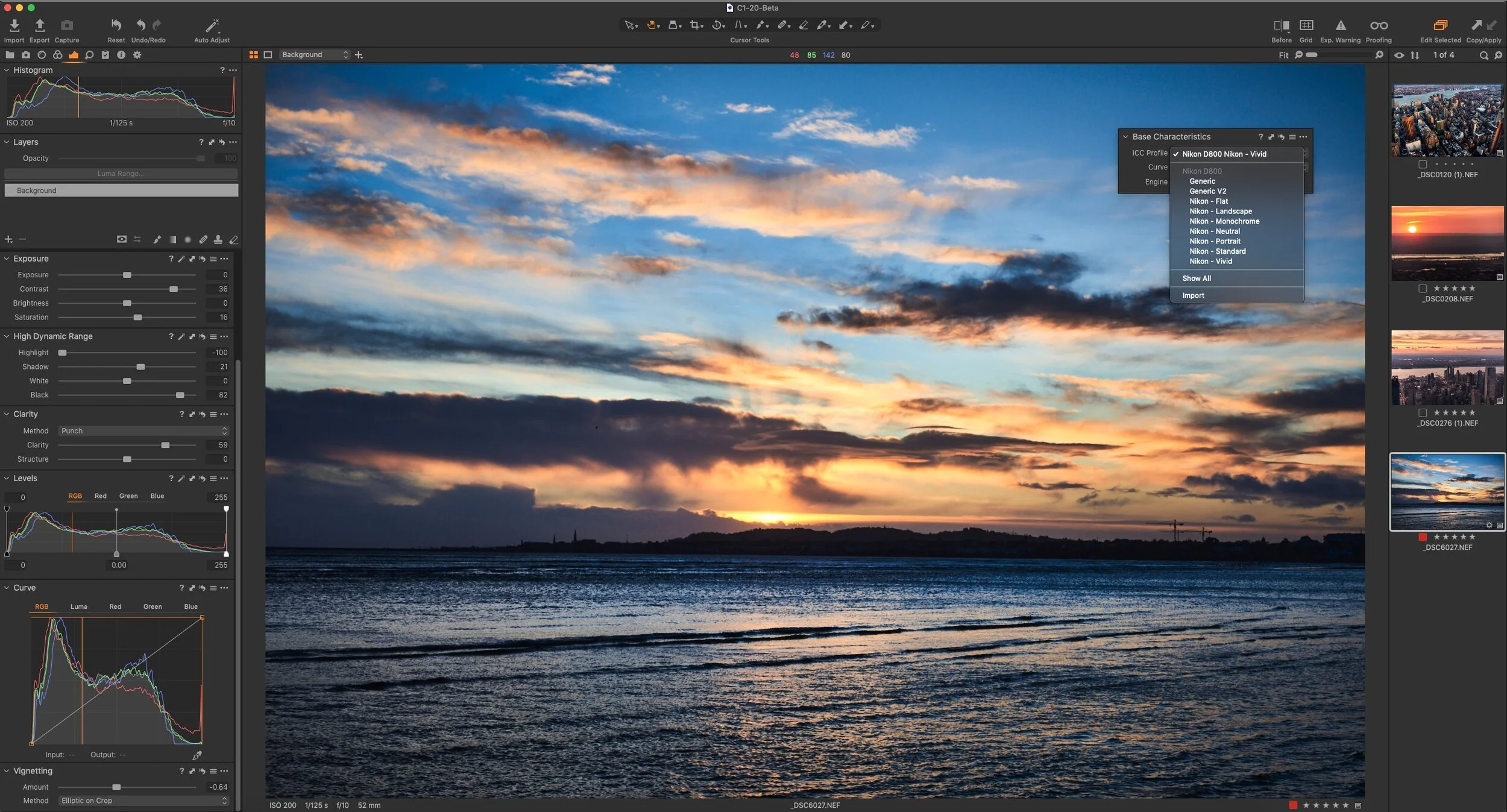
When viewing an image with a custom ICC profile on a different computer than where it was generated, you will see the image with the right colors, as the ICC profile is included in the settings folder inside the image folder.
But if you want to use the profile on other images, you need to import the profile. You find the camera ICC Profile selector in the Color Tool Tab’s Base Characteristics Tool. In the bottom of this selector, you find the Import option as shown in the image below. Select the images with the custom ICC profile and choose Import.
The ICC selector dropdown menu with Import as the last option
On a Mac system the custom ICC profile will be located in:
Users/UserX/Library/Colorsync/Profiles
The Library folder is hidden. To open it, make sure you are in the Finder, hold down the Option key, and then choose Go > Library.
On a Windows system the profiles will be located in:
Users/UserX/AppData/CaptureOne/Color Profiles
How to install a custom ICC profile on a computer:
If you want to use one of your custom ICC profile on a different computer, you need to copy it manually to the above locations depending on the system.
If Capture One is already running you will need to restart it in order to see the profiles in the ICC selector in Base Characteristics Tool.
If you do not follow the naming convention, the ICC profile will still be available but you will need to select it from “Other” rather than under the camera name.
For more information on the naming convention see my previous tip Tweak the default color look of your camera.
All the best,
Niels
The Image Quality Professor

The digital pioneer, Niels V. Knudsen, is Phase One’s Image Quality Professor and founder of the IQP blog. Moreover, he is responsible for breakthrough advancements in image quality both in Phase One’s medium format camera systems and in Capture One Pro.
When I first made the shift to Sony, one of the concerns I had was about the loss of Fujifilm’s Classic Chrome, one of my favourite film simulations and probably the only one I use on a regular basis. It wasn’t a show stopper, but I really like the subdued colours for days where I am shooting in midday sun and can’t avoid it.
Fortunately, moving to Sony doesn’t mean the end of Classic Chrome, or many of the other simulations, which can be replicated in some form. Obviously it’s not a perfect science, but I thought I would would put out something so other people don’t don’t through the process as well:
Lightroom – Classic Chrome
I’ve built a Classic Chrome Profile for the A7iii. I took an existing attempt for an X-T1 and modified it to the A7iii and this is the result. It’s probably not perfect but I think it’s fairly close, and more importantly, it’s free:

If you want to try this, download the following file and import it into the profiles area:
You will have to restart Lightroom to get it to appear. It should appear under the Profiles and you can add it to your favorites.
Lightroom – Kodachrome 24 and 64
As an alternative, I discovered a lightroom plugin that gives you this at a cost through https://www.gavingough.com/store/kodachrome
This is what the 24 looks like which is closer to the Fujifilm Classic Chrome
Capture One Icc Profiles Import
This is what the 64 looks like, which is a little more contrasty
As an alternative, I took an existing attempt I found for an X-T1 and modified it to the A7iii and this is the result:
If you want to try this, download the following file and import it into the profiles area:
Capture One – All the Fujifilm Simulations
There are two options for Capture One.
The free option
I found the first Capture One version by accident. Many moons ago, I was using an old Fujifilm X-E2S which didn’t have Fujifilm Classic Chrome, so I discovered a link which allowed me to use the X-T1 developer Classic Chrome. I didn’t create the presets, they came from this thread. You can download the presets from this thread.
Capture One Icc Profiles
To import the presets, use this information
Once you have them loaded, they should appear under the X-T1 but can be applied to any file
This is the Sony A7iii standard one
This is Classic Chrome
Capture One Icc Profiles
And finally this is Acros Red if that’s of interest
The paid option
The second I found while I was investigating ways of improving the colour output. He indicates he has built colour correct profiles for all of the Fujifilm film simulations but I have yet to validate whether that is correct. I do think his classic chrome rendition is better however.
He also offers options for Adobe Lightroom but I can’t validate whether these are any good.
Capture One Icc Importieren
Overall I think to date his are far better versions of Classic Chrome but I want to do more side by side tests with a fellow Fujifilm user in future to test.
Again, the standard Sony one
Capture One Icc Profile Importieren
This is Giuseppe’s Classic Chrome (crops are a little different but same photo)
This is Giuseppe’s Acros Red
