Operating Systems Mac OS X 10.11, Mac OS X 10.9, Mac OS X 10.10, Mac OS X 10.8, Macintosh, macOSX (deprecated) Additional Requirements Argox Thermal Label Printer Popularity. Do You Need to print DHL labels on your Mac, using a label printer? Setup once, then print in seconds from the print menu.Download a demo here: https://ww. CPRINTER Thermal Label Printer, can use Computer USB or Mobile Phone Bluetooth Connection, Compatible with Windows Mac Linux, 4x6 inch Thermal Label. This label printer works with PC or Mac running Windows Vista and higher, Mac 10.10 and higher. Brother Customer Service. Answered on Jun 6, 2019. Thermal Label Printer, AONOMI Direct Thermal High Speed Printer, Compatible with Amazon, Ebay, Etsy, Shopify - 4×6 Label Printer.
Here, we’ll review the top 10 best shipping label printer for mac on the market today. We’ll provide an overview of the pros and cons of each product. Read on for our selection of best shipping label printer for mac.
In Hurry? Checkout Our Top Pick Of Best Shipping Label Printer For Mac.
Best Shipping Label Printer For Mac
| Rank | Product Name | Score |
|---|---|---|
ROLLO Label Printer - Commercial Grade Direct Thermal High Speed Printer – Compatible with Etsy, eBay, Amazon - Barcode Printer - 4x6 Printer | ||
Arkscan 2054A Shipping Label Printer, Support Amazon Ebay Paypal Etsy Shopify ShipStation Stamps.com UPS USPS FedEx DHL on Windows & Mac, Roll & Fanfold 4x6 Thermal Direct Label for Printer (White) | ||
MUNBYN USB Label Printer, UPS 4 6 Thermal Shipping Label Address Postage Printer for Amazon, Ebay, Shopify, FedEx Labeling, One Click Set up, Work with Windows, Mac System | ||
NETUM Label Printer, High Speed Commercial Grade Direct Thermal Printer, 4×6 Printer, Barcode Printer, Compatible with Ebay,Amazon,USPS,Etsy | ||
High-Speed 4X6 Thermal Shipping Label Printer - 150mm/s Label Maker Barcode Printer Desktop Label Printers for UPS, USPS, Etsy, Shopify, Amazon, FedEx, Ebay - Compatible with Windows & Mac | ||
SPATA Label Printer Direct Thermal Printer 160mm/s Speed 4×6 Shipping Label Printer for USPS,DHL,Amazon,Ebay,UPS,Shopify,Paypal,FedEx Labeling, Postage Barcode Label Printer Support Windows & Mac | ||
FungLam Label Printer, High Speed USB Direct Thermal Label Printer for Amazon, Ebay, Etsy, Shipify Labeling, 4x6 Shipping Label Printer, Thermal Printer, White | ||
Phomemo PM-201 Shipping Label Printer 4x6 Thermal Label Printer Shipping Label Maker Machine Compatible with Mac and Windows - White | ||
AOBIO Shipping Label Printer, 4x6 Label Printer, Commercial Grade Direct Thermal High Speed Printer, Thermal Barcode Printer, Compatible with Etsy, Ebay, Amazon, FedEx, UPS, Shopify, USPS Etc |
1. ROLLO Label Printer - Commercial Grade Direct Thermal High Speed Printer – Compatible with Etsy, eBay, Amazon - Barcode Printer - 4x6 Printer
- Works with any Thermal Direct Label including free UPS labels - save hundreds of dollars on label costs - don't fall victim to our competitor's business model that forces you to buy their highly over-priced proprietary labels
- High Speed Printing at 150mm/s - nearly twice as fast as the closest competitor. Advanced Thermal Direct technology prints without requiring toner or ink.
- Compatible with all major shipping platforms including Stamps.com, Endicia Dazzle, ShipStation, ShippingEasy, Shippo, ShipWorks, Ordoro and market places including Shopify, Etsy, eBay, Amazon, and others. Limited support for Fedex Ship Manager. Technology long used by shipping couriers is now available to you at an affordable price. Prints at quality required by USPS, UPS, Fedex, DHL, and other major couriers.
- Compatible with Windows (XP and newer) and Mac (10.9 and newer) - Rollo offers 5-star U.S. based customer service via Phone, Email, and Remote-Desktop. Easy to setup with short how-to videos.
- High-speed label maker prints labels from 1.57' to 4.1' wide with no restriction on the height of the label, ideal for 4' x 6' shipping labels, warehouse labels, barcode and ID labels, bulk mailing labels and more
2. Arkscan 2054A Shipping Label Printer, Support Amazon Ebay Paypal Etsy Shopify ShipStation Stamps.com UPS USPS FedEx DHL on Windows & Mac, Roll & Fanfold 4x6 Thermal Direct Label for Printer (White)
- Print shipping labels for Amazon Seller Merchant Fulfillment, Amazon FBA, Amazon FNSK, EasyPost, EasyShip, eBay, Endicia Dazzle, Etsy, Fedex Ship Manager, Fedex.com, Inventory Lab, PayPal, Poshmark, ShippingEasy, Shippo, ShipStation, ShipWire, ShipWorks, ShopGator, Shopify, Stamps.com Desktop, Stamps.com website, StockX, UPS WorldShip Desktop, UPS.com website, USPS.com, XPSship, Endicia Dazzle, Pirateship and more.
- A multi-functional printer to print shipping label, product label, barcode label, labels for other purpose. Able to print minimum of 0.75' & maximum of 4.25' in width, minimum of 0.4' & maximum of 90' in length. Support roll paper loaded inside the printer & fanfold paper loaded from back of the printer. Printing speed is 5 inches per second. Supported labels.
- Come a free software of BarTender UltraLite Label Design Software Tool (Windows Only) to print product labels, warehouse label that contains the most frequently used label-design print features, including full design capabilities for text, graphics barcodes, most serializing capabilities.
- Arkscan offers 5-star U.S. based real time tech support via Phone, Live Chat & Remote Access. If running into any difficulty to setup or operate the printer, Arkscan's tech support team will be easy to reach and back you up to continue your business as usual.
- High speed shipping label printer for Windows & Apple Mac / MacBook via USB port, about 1 second to print one 4x6' shipping label. Thermal direct technology will never require to refill ink toner. The printer supports Arkscan’s labels, Zebra compatible labels, and Dymo compatible labels without pre-printed logo and text on back. All free shipping labels from UP & Fedex are supported. Most common shipping labels in size 4x6', 4x8.25' 4x6.75 are supported.
3. MUNBYN USB Label Printer, UPS 4 6 Thermal Shipping Label Address Postage Printer for Amazon, Ebay, Shopify, FedEx Labeling, One Click Set up, Work with Windows, Mac System
- Easy Installment One minute to set up,Money and Time Saver. Easy work with All Windows and Mac System. Do not Support ChromeOS system.You can create customized labels directly from Microsoft and Mac Address Book, etc.
- Auto Learn your Paper Size Suitable for Most Thermal Direct Label -including Warehouse labels, Shipping labels, Food Nutrition Labels, Amazon FBA Labels, UPS, USPS,etc. Auto Analyze and learn your label,bring more convenience to your business.This address label maker Support prints labels from 1.7' to 4.1' wide,suitable for shipping labels and warehouse labels
- Super compatibility Working Well with all major shipping and sales platforms _like Shopify, Etsy, eBay, Amazon, Bigcommerce, Woocommerce,Poshmark, Fedex, ShipStation, ShippingEasy, Shippo,Ordoro,etc.
- Green Friendly Printer This thermal label printer no need any toner or ink, Thermal Paper is all you need.
- Stable Performance150mm/s High-Speed Printing Speed, nearly 72 labels per minute.suitable for shipping labels and warehouse labels.
4. NETUM Label Printer, High Speed Commercial Grade Direct Thermal Printer, 4×6 Printer, Barcode Printer, Compatible with Ebay,Amazon,USPS,Etsy
- 1. Easy To Setup: Comes with USB Disk and some 4x6' fanfold labels to get you an easy start. It includes the driver software+setting guide+user manual.You can install the driver and set it up as you would within 1 minute.
- 2. Works Well with Thermal Direct Label:including Warehouse labels, Shipping labels, Food Nutrition Labels, Jewries labels, Shopify, Etsy, eBay, Amazon, Poshmark, FedEx, ShipStation, ShippingEasy, Shippo, Ordoro, etc.
- 3. Widely Compatible:this shipping Label Printer Compatible with Windows and Mac OS, you can use 4'x6' fanfold shipping labels and 4'x6' rolling shipping label with label holder (Not Included)
- 4. 150mm/s High-Speed Printing Speed:Use imported printer head, Friendly Mailing Label Printer-no need any Cartridges or ink. This mailing Label printer have 3 Year Warranty, We will help you solve any problems about the printer.
- 5. Automatic Label Identification- NETUM Postage label printer can automatically catch the label and feed it into the printer. This address label maker support labels from 1.57' to 4.1' wide, suitable for shipping labels and warehouse labels
5. High-Speed 4X6 Thermal Shipping Label Printer - 150mm/s Label Maker Barcode Printer Desktop Label Printers for UPS, USPS, Etsy, Shopify, Amazon, FedEx, Ebay - Compatible with Windows & Mac
- Saving Money – Thermal direct printing technology of post maker doesn’t require ink, toners, or ribbons. The shipping printer works with any thermal direct label including free UPS labels - save hundreds of dollars on label costs. The effective print width is 1.49' to 4.1', maximum print length 11.81'. Ideal for 4' x 6' FedEx shipping label. Printing multiple labels - warehouse labels, barcode and ID labels, bulk-mailing labels etc.
- 150mm/s High-Speed Printer – The heat label printer is fast as twice as others, you can print one single sheet of paper every second. This UPS label printer can print 43,200 sheets of very clear single-sided paper after 12 hours of continuous work.
- Compatible with All Major Platforms - Including shipping platforms - Stamps.com, Ship Station, Ship Works, USPS, UPS, FedEx, DHL, and market places - Shopify Etsy, eBay, Amazon, and others.
- Compatible with Windows/Mac OS – Phomemo thermal label maker compatible with Windows XP or newer, Mac OS X v10.6.8 or newer. PLEASE choose the size of 3.93” x 5.90” if you want to print 4x6 shipping labels with your Mac.
- Easy to Setup with Short How-to Videos – The package comes with a USB flash drive, which includes a printing driver and how-to videos, you can easily set up the mail label printer. And we provide 10 sheets of 4X6' test labels for free. Please read the Quick Start Guide carefully, so you can get the information all you want. If you still have any question after you read it, please contact us immediately and we will give you a good solution within 12 hours.
6. SPATA Label Printer Direct Thermal Printer 160mm/s Speed 4×6 Shipping Label Printer for USPS,DHL,Amazon,Ebay,UPS,Shopify,Paypal,FedEx Labeling, Postage Barcode Label Printer Support Windows & Mac
- ❥Main Feature: 203DPI high quality printing resolution, clear print. Compatible for all platforms Eg: - Amazon, Shopify, Etsy, eBay, UPS, USPS, DHL, FedEx, ShipStation, Paypal, etc.And compitable with most thermal direct label -including Shipping labels, Warehouse labels, Amazon FBA Labels, Food Nutrition Labels, Clothing labels, Various labels for physical stores, etc.
- ❥Fastest Print Technology: Ultra-high-speed printing at 160mm/s, which is the fastest among all the closest competitors which will save your 2-3 Hours’ time.Prints labels from 1.4' to 4.33' (35m-108mm) in width and height range from 1' to 11.8'(25mm-300mm), such as 4'x6'/4'x4'/4'x2'/4'x1'/3'x2'/2.25'x1.25'/2'x1'.Warm reminder: Please use thermal label paper, when inserting the label paper, the label side of the label paper should face up.
- ❥Easy to Install: Compatible operating systems Windows Vista, Windows 7, Windows 8, Windows 10, MAC OS.You just need insert the USB Drive or search the 'spatatechnology' brand official website to get printer driver to install and set it up. About the installation process of the printer driver, you can also watch the 'Video' below. And you may print to it from main application including Adobe Areobat, and so on.
- ❥Cost Effective: No need for expensive ink and toner anymore. Thermal technology can automatically print out any content you want, thereby saving more money. High-speed print and without cutting paper, thereby improving your work efficiency. Automatic paper measurement dual-media sensor is designed to quickly locate the paper to ensure the accurate position.Make your work easier.
- ❥After Sale Technical Support: 1.Please get reference and support from the electronic instruction saved in the USB Drive. 2.Or get the instruction from the PAPER USER GUIDE. For more support,please check WELCOME LETTER CARD. 3.Or download the USER GUIDE from the product information section below and get support. Contact us if you need any support in 7X24 hours, we will help you shoot problems as soon as possible. You will get technical support for the entire printing life cycle.
7. FungLam Label Printer, High Speed USB Direct Thermal Label Printer for Amazon, Ebay, Etsy, Shipify Labeling, 4x6 Shipping Label Printer, Thermal Printer, White
- Thermal Label Printer Compatible with All Windows and Mac System.
- 152mm/s High-Speed Printing Speed. Direct thermal printing does not require ink, toner, or ribbon. Premium printer head, high resolution, print clearly.
- Easy to Setup - Our shipping label printer comes with a USB flash disk and 100 4x6 fanfold labels. The Driver Software and setting guide was loaded in the USB, so you can install the driver, set it up and start using quickly.
- Works well with Direct Thermal Label - Our thermal printer support printing thermal labels from 1.57' to 4.1' wide, perfect for roll label, fanfold label, 4 x 6 shipping labels, product labels, warehouse labels, barcode labels etc.
- Wide Application - 4x6 label printer working well with all major shipping and sales platforms labeling, such as Amazon, Shopify, Etsy, eBay, Poshmark, Fedex, ShipStation, ShippingEasy etc.
8. Phomemo PM-201 Shipping Label Printer 4x6 Thermal Label Printer Shipping Label Maker Machine Compatible with Mac and Windows - White
- Ink-free Thermal Printing ➡ Economical and ecological printing solution for shipping usage. Phomemo PM-201 generates patterns on thermal papers by heating, requiring no ink or other consumables. It offers reliable printing quality in 203 dpi for black & white texts and images.
- Compatible with all Thermal Labels ➡ Perfect for printing 4' x 6' labels as well as labels in other widths from 1.57' to 4.1'. Just press the feed button for 3 secs and the paper size will be recognized automatically. No proprietary labels are required. The label printer works with any brand of labels, also with the free UPS shipping labels - both in roll and fan-fold.
- Upgrade Your Business ➡ The printer generates one 4' x 6' label per second (6 in/sec). The structure reduces the risk of paper jamming, ensuring that the printer works up to 12 hours continuously. It works with most online sales and shipping platforms - Amazon, eBay, Etsy, Poshmark, Shopify, UPS WorldShip, ShipStation, GoShippo and more!
- Easy Setup ➡ The operation system of the printer is Windows. It comes with a “Starter Package” on a USB stick - the driver, tutorial videos and how-to documents for your reference. Of course you can also download the driver and other information from Phomemo’s Official Website. The device is ready to use after the driver is installed. All printing functions are realized with one single button: Quick to learn and easy to handle.
- Package & Support ➡ Everything you need to kick off is in the package - the printer, ten 4' x 6' labels, a charging cable, the USB stick, and an instruction manual. We offer free returns and exchanges within 30 days of receiving your order. If you need help, please let us know.
9. AOBIO Shipping Label Printer, 4x6 Label Printer, Commercial Grade Direct Thermal High Speed Printer, Thermal Barcode Printer, Compatible with Etsy, Ebay, Amazon, FedEx, UPS, Shopify, USPS Etc
- Aobio shipping label printer 4x6 is compatible with Mac (10.9 and newer), Windows (XP and newer) and Linux, but NOT compatible with Google Chromebook and Surface tablet PC. This label printer needs USB to be connected, thus does NOT support Wifi and Bluetooth, does NOT work with Ipad, Iphone and Android mobile phones. This small 4x6 shipping label printer is with independent R & D design by Aobio.
- Aobio thermal label printer is compatible with all major online markets such as Amazon, eBay, Shopify, Etsy, Paypal, etc. But do remember to generate 4x6 pdf in format in those platforms so that you can print smoothly or if your label file is A4 (8.5' x 11') format, you need to crop it into 4' x 6' with Acrobat Reader DC, our U-Disk contains the cropping tutorials.
- Aobio is a small label printer machine for shipping packages, it is a USPS label printer, supports most of the shipping platforms: DHL, UPS, STAMPS.COM, SHIPSTATION, SHIPPINGEASY, Endicia Dazzle, Shippo, etc.
- Aobio thermal label printer 4x6 Works with fanfold labels and roll labels in various sizes, any thermal labels are good for it including free labels from UPS. It can print Amazon FBA labels, trademark, Logo, barcodes, shipping labels, bulk mailing labels and more. Reminder, the sticker side of label should be up when you load label.
- Comes with USB cable,if you use Mac with TYPE C port ,please buy a USB C to USB B printer cable so that it can be connected well,If there is any question about this 4x6 label printer, you could reach our tech-team via email, phone, and remote desktop, whatsapp, skype.
The instructions below will help you through the process of installing a UPS Thermal Printer.
This document contains:
Before Installing the UPS Thermal Printer
UPS.com supports printing to several makes and models of thermal printers. To make sure you are using a compliant printer, please select the link below.
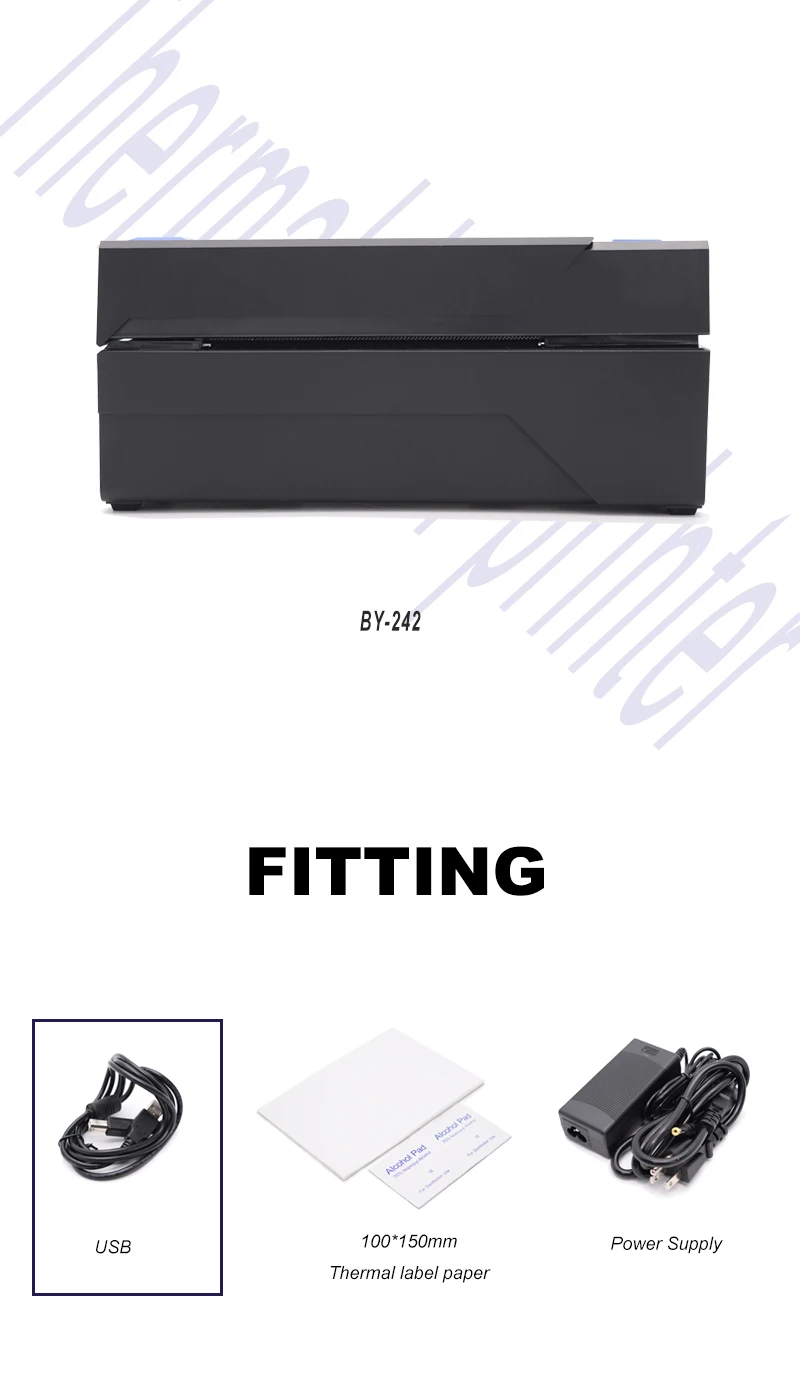
For Windows® users (without Google Chrome): The following steps should be followed when setting up your thermal label printer for printing labels for UPS Internet or CampusShip shipping from a Windows PC:
- Download and install the UPS thermal printer drivers
- Enable the UPS Printer Applet
- Set your browser's pop-up blocker to accept pop-up windows from ups.com. UPS Internet Shipping and CampusShip use pop-up windows to display labels for printing
For Mac® users or Windows Google Chrome users: The following steps should be followed when setting-up your thermal label printer for printing labels for UPS Internet or CampusShip shipping from a Mac:
- Install your thermal printer.
- Enable the UPS Printer Applet.
- Set your browser's pop-up blocker to accept pop-up windows from ups.com. UPS Internet Shipping and CampusShip use pop-up windows to display labels for printing.
Installing the UPS Thermal Printer Driver with Windows
If using a Windows® operating system without the Google Chrome browser, to print with an Eltron or Zebra thermal printer you must install the drivers provided below; the driver provided with your printer will not work with UPS Internet Shipping or CampusShip. If you are using a different thermal printer, use the drivers that came with your printer and do not install the UPS Thermal Printer Drivers.

Note: Do not plug your printer into the computer until instructed to do so below.
The following instructions will help you download and install the UPS Thermal Printer drivers to your selected directory.
- Turn off the printer.
- Select the Download the UPS Thermal Printer Drivers link below.
- You may see one or more of the following windows based on your operating system and security settings; take the action listed for each window:
| Window | Action |
|---|---|
| File Download - Security Warning (typically with Run, Save, and Cancel buttons) | Select Run |
| Unknown Publisher Security Warning, 'Are you sure you want to run this software?' | Select Run |
- Select Unzip to extract the files. Once files are extracted, select the appropriate buttons to close the window.
- Right-click the Start menu and choose Explore or Open Windows Explorer, then navigate to C:Drivers UPS_5_1_7_certified_w10 and double-click the file setup.exe to start the Installation Utility
- You may see one or more of the following windows based on your operating system and security settings; take the action listed for each window:
| Window | Action |
|---|---|
| User Account | Select Yes |
| Zebra Printer Driver Installation | Select Install Zebra Printer |
- You will be prompted to choose your printer model from a list.
- Click Next after choosing your printer model.
- You may see one or more of the following windows based on your operating system and security settings; take the action listed for each window:
| Window | Action |
|---|---|
| Choose printer port | Select your port and click Next or Finish Note: Zebra ZP 450 printers are supplied with a USB printer cable, so you should choose an available USB port, for example USB001 if it is available |
| Confirm Printer Name | Do not change name; click Next |
| Printer Driver Found | Choose Update the driver and click Next |
| Windows Security | Choose Install this driver software anyway |
| Program Compatibility Assistant | Choose This program installed correctly |
- Connect the printer to your computer and turn on the printer power; wait for the green light to turn on indicating the printer is ready.
- The thermal printer is now installed; set up your thermal printer using the instructions in the printer guide.
- If the Found New Hardware wizard appears; click Cancel and do not install the software.
- See below for instructions to use the UPS Printer Applet.
Download the UPS Thermal Printer Driver
| Download Tool | |||
|---|---|---|---|
| File Name | File Format | File Size | Download |
| Zebra File Format: File Size:11.3MB Download: | 11.3MB | ||
| Bixolon for Windows File Format: File Size:8MB Download: | 8MB | ||
| Bixolon for Mac File Format: File Size:3.6MB Download: | 3.6MB | ||
Installing your Thermal Printer on a Mac
The UPS Thermal printer applet supports printing to a thermal printer from your Mac if it meets the following requirements:
MAC Thermal Printer Installation
- Connect your Thermal Printer to your MAC using the USB cable
- Turn on the Thermal Printer so the light on top is a steady green
- Download the UPS Thermal Printer Installation package from this link
- Double click the UPS Thermal Printing-3.0.0.dmg package
- Drag the UPS Thermal Printing.app into the Applications folder
- Open the Launch Pad and click the UPS Thermal Printing.app to run the application
It is possible the application will be require MAC security settings to be updated if the application is rejected. In order to resolve this issue:
- Open System Preferences
- Open Security & Privacy
- Select the General tab
- At the bottom, the blocked application will appear
- Select ‘Anywhere’
- At the prompts, click Approve, Allow, or Run
It is possible the CUPS MAC printer setup interface may not load. In order to load the interface manually, open any browser and type localhost:631 in the address bar:
- The default browser will open with the MAC CUPS Printer Install interface
- Review the installed printers
- Click the Administration tab
- Click the Add Printer button
- Select your thermal printer from the 'Local Printers' section
- Click the Continue button
- Remove any pre-populated content, and complete the fields.
- Enter Printer “Name”
- Example “ZP450”
- Enter Description
- Example “Thermal Printer”
- Enter Location
- Example “Office, Mac1”
- Document location name for future reference.
- Click Continue again on the next screen
- Click the Select Another Make/Manufacturer button
- Continue to the next step
- Select Raw as the 'Make'
- Click Continue
- Select Raw Queue(en) as the 'Model'
- Click Add Printer
- Select Set Default Options
- System should display 'the printer default options have been set successfully'
- Next, follow the instructions below to add Class
Instructions for adding Class
- Click the Administration tab
- Click the Add Class Button
- Remove pre-populated content (if any), and complete the fields.
- Enter a Class “Name.” (Do not enter the PRINTER name. The PRINTER and CLASS name are case-sensitive.)
- For example: ZebraClass
- Enter a CLASS “Description.”
- For example: Zebra Printer Class
Note: Do NOT use the words Eltron or UPS in the Class Name or Description fields.
- Enter a CLASS “Location.”
Thermal Label Printing Machine
We recommend the CLASS Location name matches the PRINTER Location name.
- For example: Mac1
- Select the printer from the Member’s list.
- Click the Add Class button.
- A confirmation window will briefly appear, followed by the Administration window.
Set the UPS Thermal Printing application to start on login

- Select 'System Preferences' from the Apple menu
- Select 'Users & Groups' and select the 'Login Items' tab
- Click the '+' symbol to add an application
- Select the UPS Thermal Printing.app and click 'Add'
NOTE: Once the application is added you may close this window
Using the UPS Thermal Printing app in Chrome, Firefox, and Opera
- Log into 'ups.com'
- Print a Thermal Label
Using the UPS Thermal Printing app in Safari
- Log into 'ups.com'
- Try to print a Thermal Label
- If the 'Missing Plugin' message appears
- Click 'Missing Plugin'
- Click 'More Info' to view the 'Java Download for OS X'
- Click 'Agree and Start Free Download'
- Select the jre.dmg file and install Java
Setting Preferences in Safari
Munbyn Itpp941 Driver
- Select “Preferences” from the Safari menu
- Select “Websites” from the menu bar
- Select “Java” in the Plugin section on the left navigation bar
- Select “ups.com” in the “Configured Websites” window on the right
- Hold down the “Option” key and click the drop down arrow next to “ups.com”
- Uncheck “Run in Safe Mode”
- If prompted with a message to 'trust ups.com to run 'Java' select 'Trust'
- If, upon printing a label, a security risk pop-up message pops up, click the checkbox to accept the Terms and Conditions and select 'Run'
Printing using the UPS Thermal Printer Applet
The UPS Thermal printer applet supports printing to any supported thermal printer model from any browser or operating system. To use the applet you must have Version 7 of Java installed on your PC. You can check your version at http://www.java.com. Click the 'Do I have Java' link, then click 'Verify Java Version' link. If Java is not installed, click the Download Java button and follow the prompts to install it.
Using the UPS Thermal Printer Applet
- Install the UPS Thermal Printer Driver using the steps previously provided on this page
- Log in to ups.com
- Mouse over the Shipping tab at the top of the page and select Set Preferences in the drop-down menu
Note: If you are a CampusShip user, click the My Settings button and select Edit Shipping Preferences - Select View/Edit in the Printing Preferences section
- Click the thermal label check boxes:
- Use my thermal printer to print labels
- Use my UPS thermal printer to print receipts
- Click Print a Sample Label
The 'Do you want to run this application?' window will appear - Click the 'Do not show this again for apps from the publisher and language above'. check box
- Click 'Run'
- The 'Allow access to the following application form' window will appear. Click the 'Do not show this again for this app and website' check box. Click 'OK'.
- The 'Applet has requested access to the printer' window will appear. Click the 'Always allow this applet to access the printer' check box. Click 'OK'.
- Allow a few moments for the printer selection to appear in the Print Label window. Select your printer name. The label will print.
The first time you print a label, you may see one or more of the following windows. Take the action listed in the table below:
| Window | Action |
|---|---|
| Digital Signature | Click 'Always trust content from this publisher' |
| Java Add-on | Click Enable |
| Security | Click Enable, then Run |
Troubleshooting:
- If the label pop-up window does not appear, make sure that pop-ups from ups.com are allowed by your browser.
- If you do not have Version 7 of Java, the label will not print. To install an updated version of Java, go to www.java.com.
- If you have the correct version of Java, clear your browser's temporary Internet files and try again.
