Microsoft remote display adapter was eliminated from the remote computer through the device manager and now when you try to connect to the remote desktop, only a black screen appears and the connection is disconnected after a minute.
-->- You can use the Remote Desktop client for Windows Desktop to access Windows apps and desktops remotely from a different Windows device. Note This documentation is not for the Remote Desktop Connection (MSTSC) client that ships with Windows.
- In Remote Desktop Connection, type the name of the PC you want to connect to (from Step 1), and then select Connect. On your Windows, Android, or iOS device: Open the Remote Desktop app (available for free from Microsoft Store, Google Play, and the Mac App Store), and add the name of the PC that you want to connect to (from Step 1).
- Microsoft Remote Desktop is a small yet very useful utility that allows you to remotely connect to Windows workstations from your Mac. Remote connect to Windows computers All your remote connections will have to be managed via the Microsoft Remote Desktop main window: you can save different configurations and then connect to various machines.
Applies to: Windows 10, Windows 8.1, Windows Server 2019, Windows Server 2016, Windows Server 2012 R2

You can control a remote PC by using a Microsoft Remote Desktop client. The client can run on almost any device, including on your mobile smartphone. The client gives you the same powers you would have if you could reach the PC's keyboard. Through the client, you can:
- Operate the apps that are installed on the PC.
- Access the files and network resources of the PC.
- Leave the apps open when you end the client.
Before you start, see the supported configuration article. The article discusses the PC configurations that the Remote Desktop clients can connect to. Also see the client FAQ article.
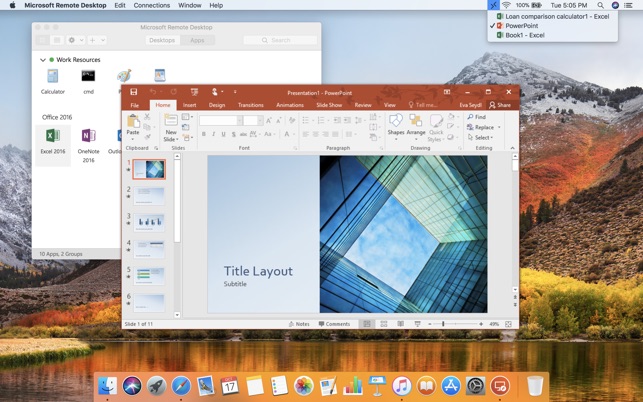
The following client apps are available:
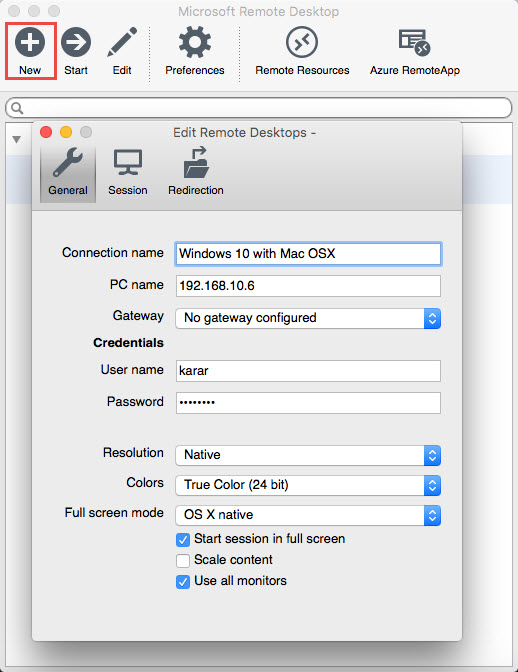
| Client | Get the app | Documentation | Latest version |
|---|---|---|---|
| Windows Desktop | Windows Desktop client | Get started, What's new | 1.2.1844 |
| Microsoft Store | Windows 10 client in the Microsoft Store | Get started, What's new | 1.2.1810 |
| Android | Android client in Google Play | Get started, What's new | 10.0.10 |
| iOS | iOS client in the App Store | Get started, What's new | 10.2.5 |
| macOS | macOS client in the App Store | Get started, What's new | 10.6.1 |
Configuring the remote PC
To configure your remote PC before accessing it remotely, see Allow access to your PC.
Microsoft Remote Desktop App
Remote Desktop client URI scheme
You can integrate features of Remote Desktop clients across platforms by enabling a Uniform Resource Identifier (URI) scheme. Learn about the supported URI attributes that you can use with the iOS, Mac, and Android clients.
Use Remote Desktop on your Windows, Android, or iOS device to connect to a Windows 10 PC from afar.
Microsoft Remote Desktop Connection
Set up the PC you want to connect to so it allows remote connections:
Make sure you have Windows 10 Pro. To check, go to Start > Settings > System > About and look for Edition. Download wyse laptops & desktops driver. For info on how to get it, go to Upgrade Windows 10 Home to Windows 10 Pro.
When you're ready, select Start > Settings > System > Remote Desktop, and turn on Enable Remote Desktop.
Make note of the name of this PC under How to connect to this PC. You'll need this later.
Use Remote Desktop to connect to the PC you set up:
On your local Windows 10 PC: In the search box on the taskbar, type Remote Desktop Connection, and then select Remote Desktop Connection. In Remote Desktop Connection, type the name of the PC you want to connect to (from Step 1), and then select Connect.
On your Windows, Android, or iOS device: Open the Remote Desktop app (available for free from Microsoft Store, Google Play, and the Mac App Store), and add the name of the PC that you want to connect to (from Step 1). Select the remote PC name that you added, and then wait for the connection to complete.
