- Word art pc free download
In the Windows Security window, select the certificate that you want to use to sign the document and then, click OK. In the Sign window, click Sign. If you are using a DigiCert® Document Signing Certificate, enter your token password, and then click OK. In the Signature Confirmation window, read the message and then, click OK.
Most people looking for Word art pc free downloaded:
DownloadThis is method 2 on how to sign your Microsoft Word documents right on your computer before you even print them out. Watch Method 1: https://www.youtube.com. Thanks to the online fax services, you no longer need a landline phone number and a fax modem to send fax from Microsoft Word. To fax a word document, you just need to make sure MS Word is installed on your PC or laptop (Windows or Mac) subscription to an online fax service which supports the 'fax from word' feature. Music Sharp Sign Click the music symbol of your choice and then click the “Insert” button (or just double-click the symbol) to insert the symbol at your insertion point. You can insert as many symbols as you want while the Symbol window is still open.
Word Artist contains many text styles and effects. For example, ABC blocks, Buttons, Newspaper and Magazine cutouts.
DownloadMicrosoft Office Word is a program that allows you to create documents.
DownloadArtist is a powerful lighting control application. Main Features:
DownloadUse WordGraph for anything from writing a quick letter to producing an entire book with embedded illustrations, tables of contents, indexes, and bibliographies.
Download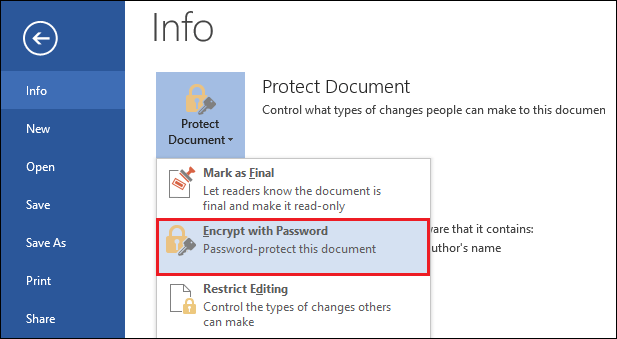
Standalone Product that transforms photos into paintings then combines paint effects with layers and brushes for gorgeous print-worthy artwork.
Similar choice

Microsoft Word is still the world’s leading word processing software. For many, it’s the software of choice for writing proposals, quotes, contracts, and other sales docs. Therefore it’s understandable that people want to quickly and easily add their signature at the end of these documents, without the hassle of printing, hand-signing, and scanning.
The good news is that adding a signature to a Word document is doable. There are also many features that make your life easier – like the option to automatically include more text beneath your signature (like your printed name and address).
How to add a digital signature to a Word document
Note: To use this method, you need to first obtain a digital certificate and create a digital signature.
You might be wondering, “Aren’t a digital signature and an electronic signature the same thing?”
Unfortunately, no. Digital signatures are highly-secure, encrypted digital marks that require special software and a digital certificate from both the sender and the recipient. You have to purchase a certificate from an issuing company.
An electronic signature, on the other hand, is merely a virtual mark added to a document – most commonly in the form of a signature image or hand-typed text. Depending on the software in which the document is signed, electronic signatures can come with extra security features, such as certificates that include the time and date of the signature. Both electronic and digital signatures are legal, secure, and fully-enforceable.
If you want to add a digital signature to a word document, follow these steps:
- Move your cursor the area you want to sign in the Word document.
- Select the Insert tab.
- Select the Text group and open the Signature Line list.
- Click Microsoft Office Signature Line and the Signature Setup dialogue box should appear.
- Input the appropriate data – signer’s name, title, email address, and any further instructions – and tick the boxes if required (if you are signing these will be your details). Click OK.
- Right-click the signature field and type your name or upload an image of your signature.
How to add an electronic signature to Word documents
Most people will want to add electronic signatures (as opposed to digital signatures) to their documents. Fortunately, Microsoft Word makes this easy to do. Once you’re set up, it only takes a few clicks.
Follow the steps below to add an electronic signature to your Microsoft Word documents:
- Handwrite your signature in the middle of a blank piece of white paper.
- Scan the signature and save it on your computer in one of the following file formats: .bmp, .gif, .png, .jpg.
- Open the image file in Microsoft Word by clicking the Insert tab and selecting Pictures.
- Click on the image and edit it using the Picture Tools Format tab.
- When you have finished editing the image, right-click the image and select Save as Picture.
- Whenever you want to add an electronic signature to a document, select Insert and Pictures and locate the edited image file, drag-and-drop it to the appropriate place in the document.
How to add a signature line to a Word document
Microsoft Word also allows you to add signature lines to documents. This is helpful in showing where the recipient should sign.
To add a signature line to a document, follow these steps:
- Left-click the place in the document where you want the signature line to go.
- Select Signature Line from the Insert drop-down. A dialogue box should appear.
- Select the required options and click OK.
What about third-party apps?
While the functionality provided by Word is solid, it doesn’t offer as many options as other tools. Third-party apps like PandaDoc and DocuSign give a host of features that can make your life easier when it comes to sending or receiving documents.
Consider the following when choosing to use a signature app:
How To Sign A Word Document On Pc Free
Compatible across devices
Microsoft Word has different signature functionality across devices and device platforms (like Apple and Android). Using an app allows you to use the same piece of software with the same features across all your devices.
Adds an extra layer of security
Apps explicitly designed to sign documents have an added layer of protection, like the instant creation of a certificate whenever a document is signed, which includes the time and date the signature was completed.
Transferable to other formats
If you want to send a signed document as a PDF, as opposed to Microsoft Word, then you can download and send it in your format of choice.
How to add a signature in Word with the PandaDoc Add-In
PandaDoc has integrated with Word and is available in the Microsoft Store, making eSign easier than ever before! You are now able to securely send and sign documents directly from Word.
To use the PandaDoc integration, follow these steps:
- Install the add-in from Microsoft Marketplace or open any document, click Insert>Add-ins, find PandaDoc, and click Install.
- Click on any action beneath the PandaDoc tab. A panel will open to the right to either log into your account or create a new Free eSign account. Follow the instructions.
- Once logged in, select the required action (self-sign document, request signatures, or check document status).
- Add your signature or send this document for a signature request to other recipients.
- When the document is signed by all parties, download a legally binding document right from Word that includes a digital certificate confirming the signatures authenticity.
Step-by-step directions for using PandaDoc with Word Online can be found here.
How to add a signature to a Word document with PandaDoc application
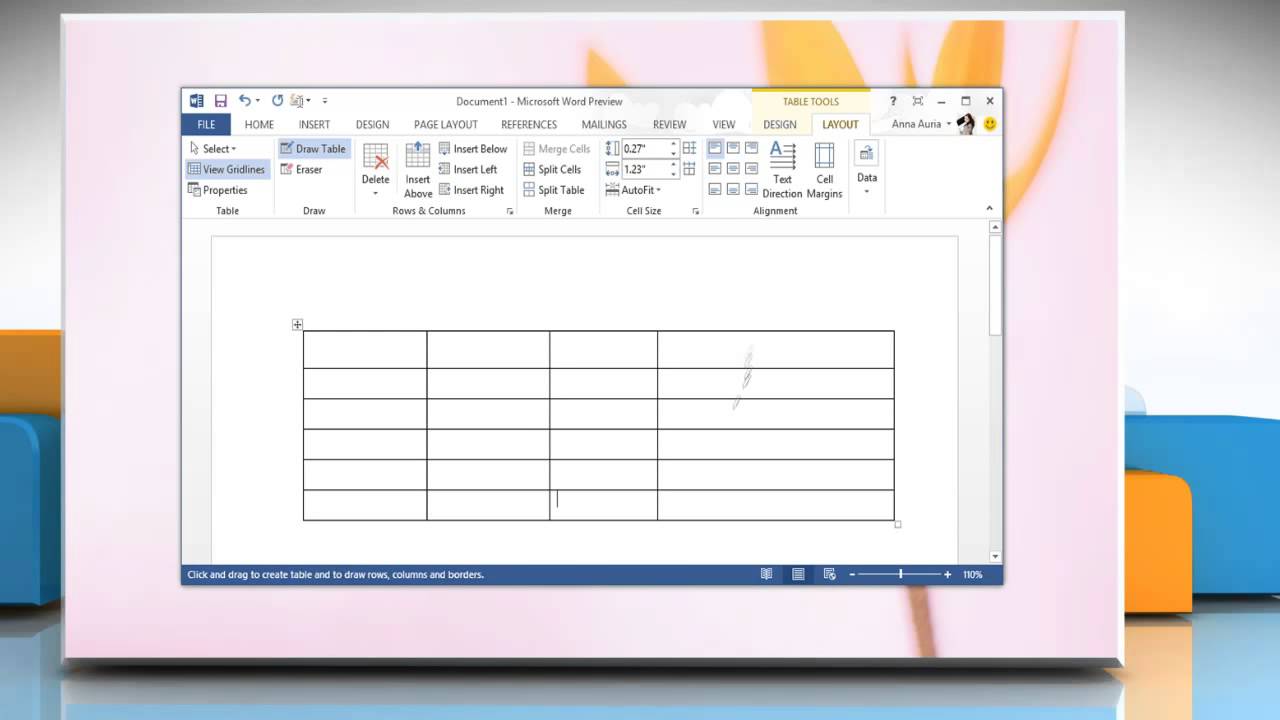
Here’s how to add an electronic signature to a Microsoft Word document using PandaDoc electronic signature software:
How To Sign A Word Document On Pc Without
- Log into PandaDoc and select the “New Document” button.
- Click the Upload tab and either drag-and-drop the Word file or select Choose A Local File.
- Select the Display As Is button. The document will appear in the PandaDoc editor.
- Click the Signature tab in the right-hand menu to drag-and-drop a signature field into the document.
- Select the signature box and assign yourself as a recipient or add a new contact.
- Make the signature by double-clicking on the box. You can upload an image, draw the signature, or enter it in manually.
- Select the Complete button and download the file in your preferred format.
In summary
Electronic signatures have changed the way that companies and individuals do business. The big question is whether or not the built-in tools available with Word are sufficient for your needs. If all you want to do is add simple images to the end of documents, or provide basic digital signature functionality, then these tools will likely work for you.
But if you need a more comprehensive set of features, then a “smart” signature app may be the way to go. Tools like PandaDoc allow you to track and store signatures, while also providing an added layer of security and integrates with your existing tech stack. If you haven’t tried smart apps yet, you’ll be surprised at how much easier your life is and how much time you’ve saved.
