Read about new Firefox features and ways to stay safe online. Get the details on the latest Firefox updates. View all Firefox Browsers. Close Products menu. Firefox Monitor. See if your email has appeared in a company’s data breach. Facebook Container.
This article describes how to uninstall the Firefox application for supported operating systems. If you are planning to uninstall and reinstall Firefox to fix problems you may be having, you should first read Troubleshoot and diagnose Firefox problems.
- Firefox Portable 88.0 on 32-bit and 64-bit PCs. This download is licensed as freeware for the Windows (32-bit and 64-bit) operating system on a laptop or desktop PC from web browsers without restrictions. Firefox Portable 88.0 is available to all software users as a free download for Windows.
- Firefox was created by Dave Hyatt and Blake Ross as an experimental branch of the Mozilla browser, first released as Firefox 1.0 on November 9, 2004. Starting with version 5.0, a rapid release cycle was put into effect, resulting in a new major version release every six weeks.
Table of Contents
To uninstall Firefox, follow these steps:
- Close Firefox (if Firefox is open): Click the Firefox menu and select Exit.Click the Firefox menu at the top of the screen and select Quit Firefox.Click the Firefox menu and select Quit.
- Open the Applications folder in Finder.
- Drag the Firefox application to the Trash.
Your uninstall of Firefox is finished.
If you installed Firefox with the distro-based package manager, you should use the same way to uninstall it - see Install Firefox on Linux for details.If you downloaded and installed the binary package from the Firefox download page, simply remove the folder firefox in your home directory to uninstall Firefox.
Uninstalling Firefox does not remove your user profile, which includes personal information such as bookmarks, passwords and cookies. If you also want to remove this information, you should remove the folder that contains your Firefox profile, which is stored in a separate location from the Firefox program.
- If you want to preserve your bookmarks, passwords, cookies, and other user data and settings, see Back up and restore information in Firefox profiles.
- Delete the firefox folder that contains your profile folder and the profiles.ini fileDelete the Firefox folder that contains the Profiles folder and the profiles.ini file - see How do I find my profile? for the location.
To begin the process of uninstalling Firefox, follow these steps:
- Close Firefox (if Firefox is open): Click the Firefox menu and select Exit.Click the Firefox menu at the top of the screen and select Quit Firefox.Click the Firefox menu and select Quit.
- Click the Windows button and select Control Panel.
- In the Control Panel window, click on Add or Remove Programs. The Add or Remove Programs window will open.
- From the list of currently installed programs, select Mozilla Firefox.
- To begin the uninstall, click the button to the right of Mozilla Firefox.If the Uninstall Wizard does not run, you can start it manually by running helper.exe, which is located by default in C:Program FilesMozilla Firefoxuninstallhelper.exe.
- In the Mozilla Firefox Uninstall Wizard that opens, click .
- Click .
- If Firefox is still open, you must close Firefox to proceed with the uninstall.
- Click .
- To remove other files and folders that may not be removed by the uninstall, you must manually delete the Firefox installation folder, which is located by default in C:Program FilesMozilla Firefox.
- Close Firefox (if Firefox is open): Click the Firefox menu and select Exit.Click the Firefox menu at the top of the screen and select Quit Firefox.Click the Firefox menu and select Quit.
- Click the Windows Start button or press the Windows key .
- In the Start Menu, click Control Panel.
- In the Control Panel window, click the Uninstall a program link under the Programs section.
- From the list of currently installed programs, select Mozilla Firefox.
- To begin the uninstall, click the button at the top of the list.If the Mozilla Firefox Uninstall window does not open, you can start it manually by running helper.exe, which is normally found in one of these locations by default:
C:Program FilesMozilla Firefoxuninstallhelper.exe
C:Program Files (x86)Mozilla Firefoxuninstallhelper.exe - The Mozilla Firefox Uninstall window will open.
- Close Firefox (if Firefox is open): Click the Firefox menu and select Exit.Click the Firefox menu at the top of the screen and select Quit Firefox.Click the Firefox menu and select Quit.
- From the Start Screen, click the Desktop tile. The Desktop view will open.
- From the Desktop, hover in the lower right-hand corner to access the Charms.
- Select Control Panel from the Settings charm. The Control Panel window will open.
- In the Control Panel window, click the Uninstall a program link under the Programs section.
- From the list of currently installed programs, select Mozilla Firefox.
- To begin the uninstall, click the button at the top of the list.If the Mozilla Firefox Uninstall window does not open, you can start it manually by running helper.exe, which is normally found in one of these locations by default:
C:Program FilesMozilla Firefoxuninstallhelper.exe
C:Program Files (x86)Mozilla Firefoxuninstallhelper.exe - The Mozilla Firefox Uninstall window will open.
- Close Firefox (if Firefox is open): Click the Firefox menu and select Exit.Click the Firefox menu at the top of the screen and select Quit Firefox.Click the Firefox menu and select Quit.
- Click the Windows Start button or press the Windows key .
- In the Start menu, select Settings.
- In Settings, select System and then Apps & features.
- From the list of currently installed programs, select Mozilla Firefox.
- To begin the uninstall, click .If the Mozilla Firefox Uninstall window does not open, you can start it manually by running helper.exe, which is normally found in one of these locations by default:
C:Program FilesMozilla Firefoxuninstallhelper.exe
C:Program Files (x86)Mozilla Firefoxuninstallhelper.exe - The Mozilla Firefox Uninstall window will open.
To continue uninstalling Firefox, follow these steps:
- Click in the Mozilla Firefox Uninstall window.
- The next window that opens will show the location of the Firefox program that will be uninstalled.
- Click .
- If Firefox is still open, you must close Firefox to proceed with the uninstall.
- Click to complete the uninstall.
- To remove other files and folders that may not be removed by the uninstall, you must manually delete the Firefox program folder from the location shown in the Uninstall Mozilla Firefox window (normally by default, C:Program FilesMozilla Firefox or C:Program Files (x86)Mozilla Firefox).
The uninstaller does not remove any user data such as history or bookmarks. If you wish to completely remove this data, you must manually delete the Firefox folder containing your user profile:
- Click the Windows button and select Run….
- Type in %APPDATA% in the Run prompt then click .
- Open the Mozilla folder.
- Delete the Firefox folder.
- Click the Start button or press the Windows key to open the Start Menu.
- Type %APPDATA% in the search field and press enter to open the hidden Roaming folder.
- Open the Mozilla folder.
- Delete the Firefox folder.
- From the Start Screen, click the Desktop tile. The Desktop view will open.
- From the Desktop, hover in the lower right-hand corner to access the Charms.
- Select the Search charm. The Search sidebar will open.
- Type %APPDATA% in the search field and press enter to open the hidden Roaming folder.
- Open the Mozilla folder.
- Delete the Firefox folder.
- Click the Start button or press the Windows key to open the Start Menu.
- Type %APPDATA% (when you start typing, a Windows search will start) and press enter to open the hidden Roaming folder.
- Open the Mozilla folder.
- Delete the Firefox folder.
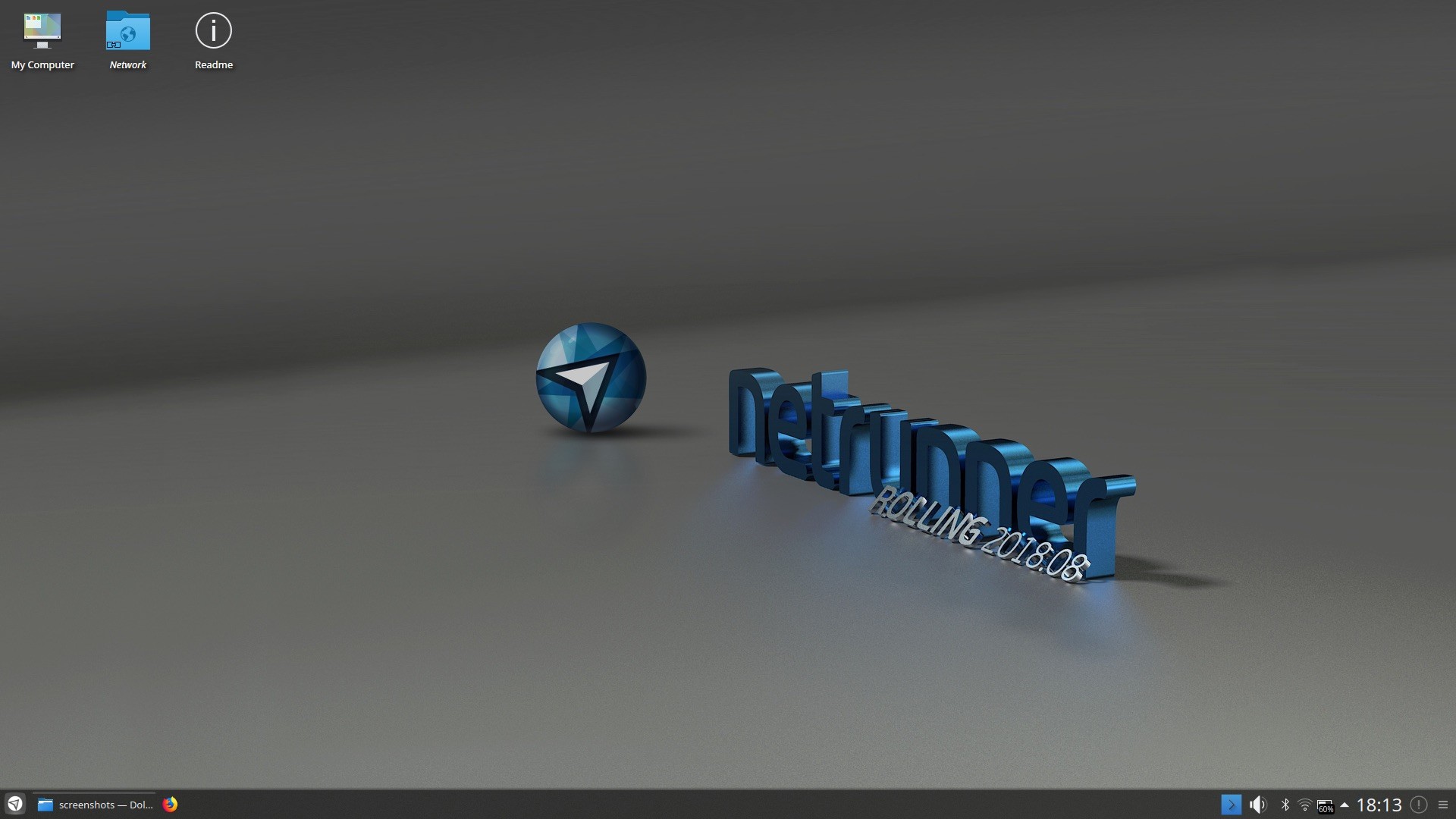
Based on information from Uninstalling Firefox (mozillaZine KB)
This document will help you get set up to build Firefox on your owncomputer. Getting set up can take a while - we need to download alot of bytes! Even on a fast connection, this can take ten to fifteenminutes of work, spread out over an hour or two.
If you’d prefer to build Firefox for Windows in a virtual machine,you may be interested in the Windows images provided by Microsoft.
Requirements¶
Memory: 4GB RAM minimum, 8GB+ recommended.
Disk Space: At least 40GB of free disk space.
Operating System: Windows 7 or later. It is advisable to haveWindows Update be fully up-to-date.
1. System preparation¶
1.1 Install Visual Studio¶
Download and install the Community edition of VisualStudio 2019. If you have the Professional or Enterprise edition, thatis also supported.
Ensure you’ve checked the following items for installation:
- In the Workloads tab:
Desktop development with C++.
Game development with C++.
- In the Individual components tab:
Windows 10 SDK (at least 10.0.17134.0).
C++ ATL for v142 build tools (x86 and x64).
1.2 Install MozillaBuild¶
Install MozillaBuild.
Accept the default installation directory.Windows may prompt you to “reinstall with the correct settings”, which youshould click to accept.
When working with Firefox tooling, you’ll need to do so from within the MozillaBuildshell. You can start it by running C:mozilla-buildstart-shell.bat (you may wantto make a shortcut to this file so it’s easier to start).
Note
The MozillaBuild shell is a lot more like a Linux shell than the Windows cmd. You canlearn more about it here.
2. Bootstrap a copy of the Firefox source code¶
Now that your system is ready, we can download the source code and have Firefoxautomatically download the other dependencies it needs. The below commandwill download a lot of data (years of Firefox history!) then guide you throughthe interactive setup process.
Note
In general, the Firefox workflow works best with Mercurial. However,if you’d prefer to use git, you can grab the source code in“git” form by running the bootstrap script with the vcs parameter:
This uses Git Cinnabar under the hood.
Choosing a build type¶
If you aren’t modifying the Firefox backend, then then select one of theArtifact Mode options. If you arebuilding Firefox for Android, you should also see the GeckoView Contributor Guide.
Set antivirus exclusions¶
Windows Defender and some scanning antivirus products are known to significantly degradebuild times and sometimes even cause failed builds (due to a “missing file”).This is usually because we have tests for well-known security bugs that havecode samples that antivirus software identifies as a threat, automaticallyquarantining/corrupting the files.
To avoid this, add two folders to your antivirus exclusion list:
The
C:mozilla-buildfolder.The directory where the Firefox code is (probably
C:mozilla-source).
If you haven’t installed an antivirus, then you will need to add the exclusionsto Windows Defender.
Note
If you’re already missing files (you’ll see them listed in hgstatus, you can have thembrought back by reverting your source tree: hgupdate-C).

3. Build¶
Now that your system is bootstrapped, you should be able to build!
🎉 Congratulations! You’ve built your own home-grown Firefox!
Now the fun starts¶
Time to start hacking! You should join us on Matrix,say hello in the Introduction channel, and find a bug tostart working on.See the Firefox Contributors’ Quick Reference to learn how to test your changes,send patches to Mozilla, update your source code locally, and more.
Troubleshooting¶
MozillaBuild out-of-date¶
The build system expects that you’re using the most-recent MozillaBuild release.However, MozillaBuild doesn’t auto-update. If you’re running into local issues,they may be resolved by upgrading your MozillaBuild.
Spaces in folder names¶
Firefox will not build if the path to the installationtool folders contains spaces or other breaking characters such aspluses, quotation marks, or metacharacters. The Visual Studio tools andSDKs are an exception - they may be installed in a directory whichcontains spaces. It is strongly recommended that you accept the defaultsettings for all installation locations.
Installing Visual Studio in a different language than Windows¶
If Visual Studio is using a different language than the system, then your buildmay fail with a link error after reporting a bunch of include errors.
Quotation marks in PATH¶
Quotation marks (“) aren’t translated properly when passed to MozillaBuildsub-shells. Since they’re not usually necessary, you should ensure they’renot in your PATH environment variable.
PYTHON environment variable¶
Firefox 86 Bit Windows 7
If PYTHON is set, the build may fail with the error: “Thesystemcannotfindthefilespecified.” Ensure that you aren’t havinga PYTHON environment variable set.
Cygwin interference¶
If you happen to have Cygwin installed, its tools may erroneously beused when building Firefox. Ensure that MozillaBuild directories (inC:mozilla-build) are before Cygwin directories in the PATHenvironment variable.
Building from within Users¶
Firefox X86 Installer
If you encounter a build failure with:LINK:fatalerrorLNK1181:cannotopeninputfile..........securitynss3.liband the Firefox code is underneath the C:Users folder, then you should trymoving the code to be underneath C:mozilla-source instead.
